How to automate Jira Service Desk to close tickets quicker
Automate Jira Service Desk
If like many of us that developers that use Jira Service Desk for a support and ticketing system (incredible value and hooks straight into many developer and project management work flows) you’ll also know it’s not perfect. Good value yes, but not as fully featured as others. One such example is the process to close off tickets that don’t need a response. It’s two staged, but thankfully we can speed that up and automate Jira Service Desk with project automation
Before now killing off a non-ticket meant firstly removing the reporter (so it doesn’t send an email out), and then transitioning the ticket to a completed state (eg Done or Cancelled). A pain, especially when two or three need doing at once.
Thankfully Atlassian have introduced their new Automation tools across all the Jira project lines, and this process will save you a lot of time. First step is to pick a tag that you will apply to any ticket you won’t to instantly close. We went with auto-close (labels appear in alphabetical order so really easy to pick this from the top of the list). Suggest you create this label by creating and applying it to an existing ticket before we create the automation. Then simply follow the steps below, for the impatient here’s a screenshot of what we’ll end up with.
Let’s Automate
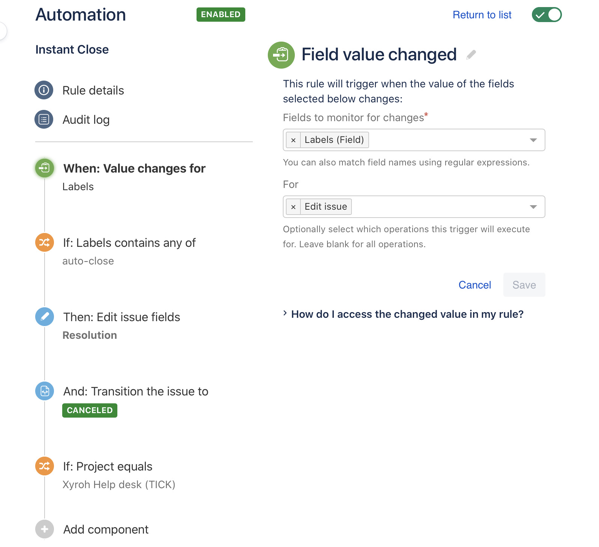
- From your Service Desk choose Project Settings, then Project automation (not automation) then Create Rule
- Choose Field Value Changed
- Labels from the list, then ‘Edit Issue’ from the For dropdown, Save.
- Click Add Component on the left, then ‘New Condition’, then ‘Issue fields condition’
- Again choose Labels from the first dropdown, leave the second as ‘contains any of’ and pick ‘auto-close’ (or whichever label you created above), then Save again
- Add Component again, then action, Edit Issue<l/i>
- Search for ‘Resolution’, then ‘Wont Do’ as the value to set (‘Done’ would work too), Save
- Add Component for a final time, action, Transition status
- From the Destination Status dropdown choose ‘Canceled (Support)’ then Save again
- Lastly give your automation a name, eg ‘Instant Close’ and click Turn it on
Job done, from now on any time you change add the label ‘auto-close’ to a Service Desk issue it will automatically edit it, transition it and close it. Works on web, mobile app, and even when you bulk edit tickets, feel free to use the time saved for something worthwhile!
About me
Andy Flisher is a Mobile App Developer based in the North East of England with over 20 years software development experience. He is available for hire and specialises in cross platform mobile app development, web applications, desktop software, bespoke cloud architecture solutions and providing outsourced project management services.
